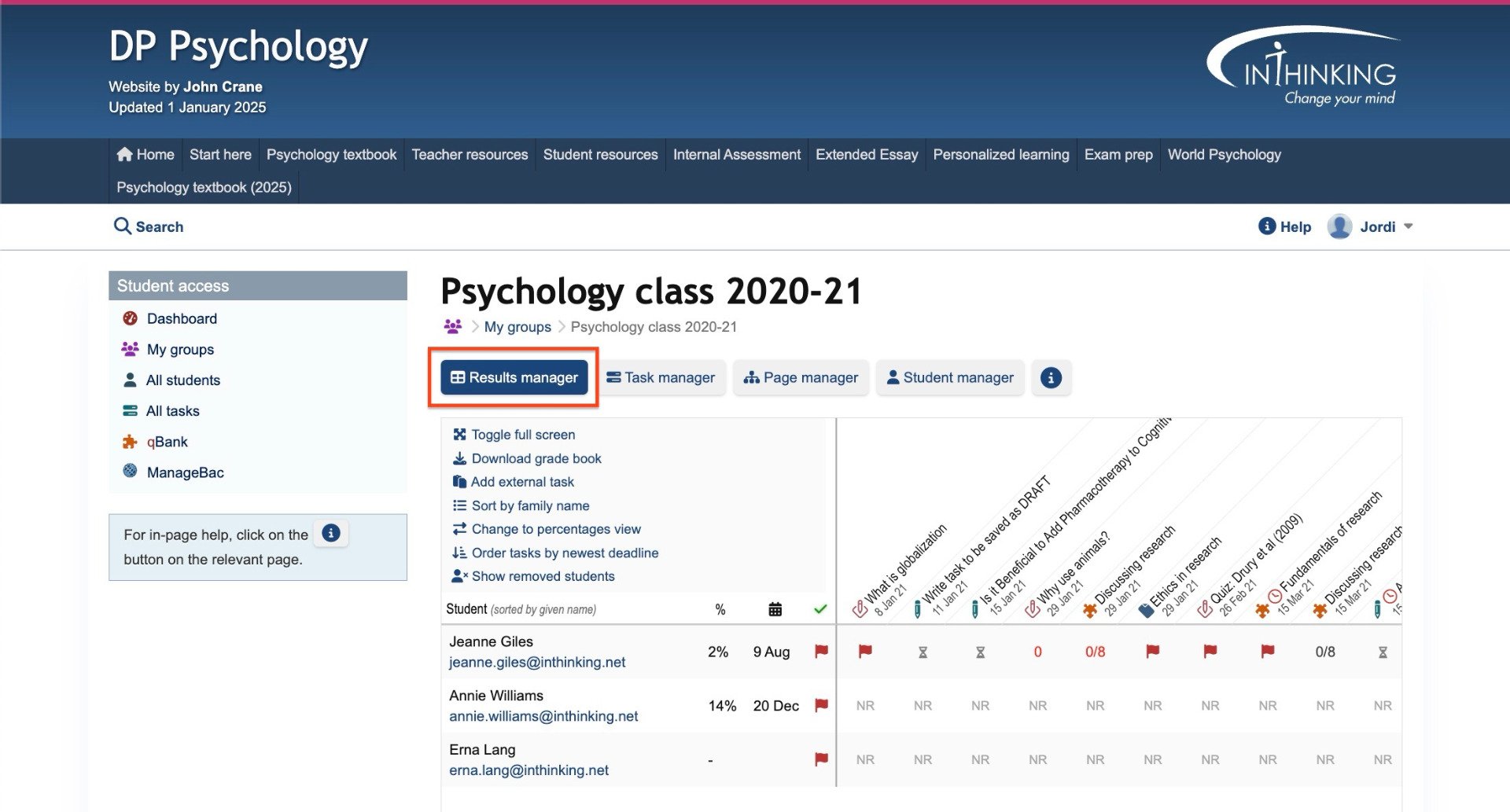
When you open a group, the default view is the Results manager. This is an interactive online grade book which collates all student grades for that group.
You can see 7 options in the top left sector of the grade book:
- Toggle full screen The grade book is best viewed in full screen mode.
- Download grade book You can download grade book in CSV format.
- Add external task You can manually add grades for non-thinkib tasks to the grade book.
- Sort by... You can sort students by family name or given name.
- Change to... You can see grades in either default (e.g. 13/20) or percentage view (e.g. 65%).
- Order tasks... You can order tasks either starting with the most recent or the oldest.
- Show/hide removed students If you remove a student from a group (see Student manager) you can choose to show or hide that student's results in the grade book.
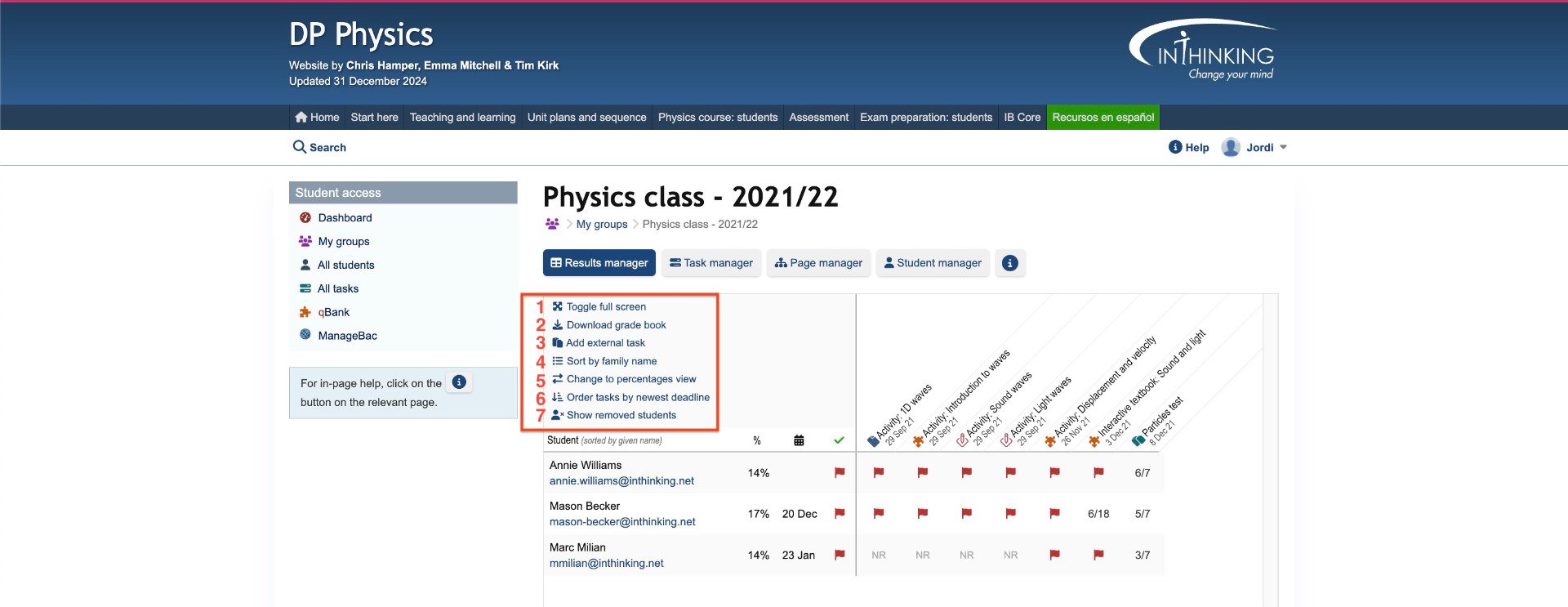
General data
The first 3 columns next to each student's name show:
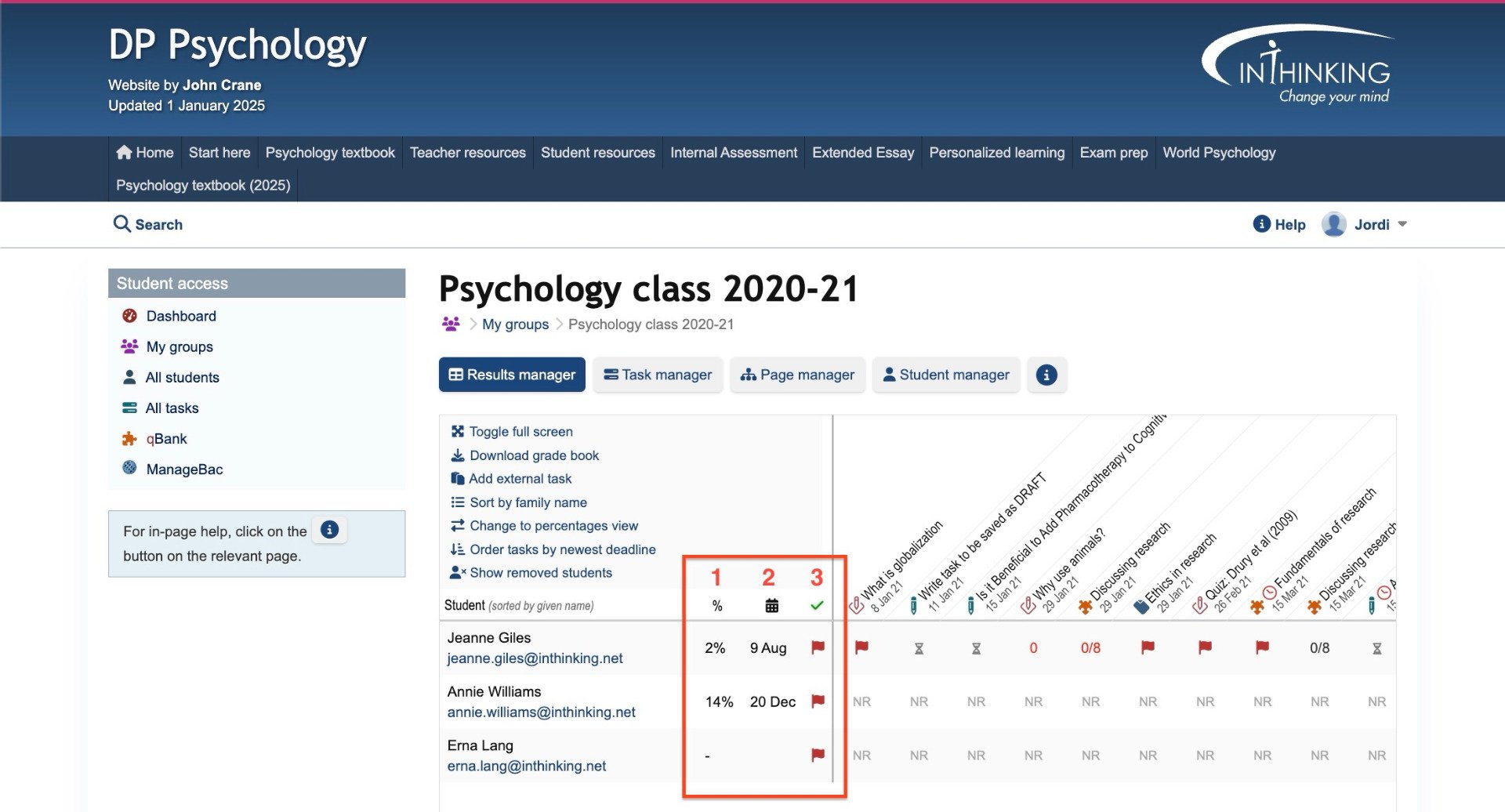
- Average score This is a student's average score for all completed task
- Last seen The date the student last visited Student access.
- Task status A green tick indicates that all tasks are up to date; a grey dash that there are active tasks to be completed; and a red flag that at least one task is overdue.
Task data
By default grades for tasks are ordered by student name; but you can reorder grades by clicking on the task name at the top of the table and selecting Reorder by grade.
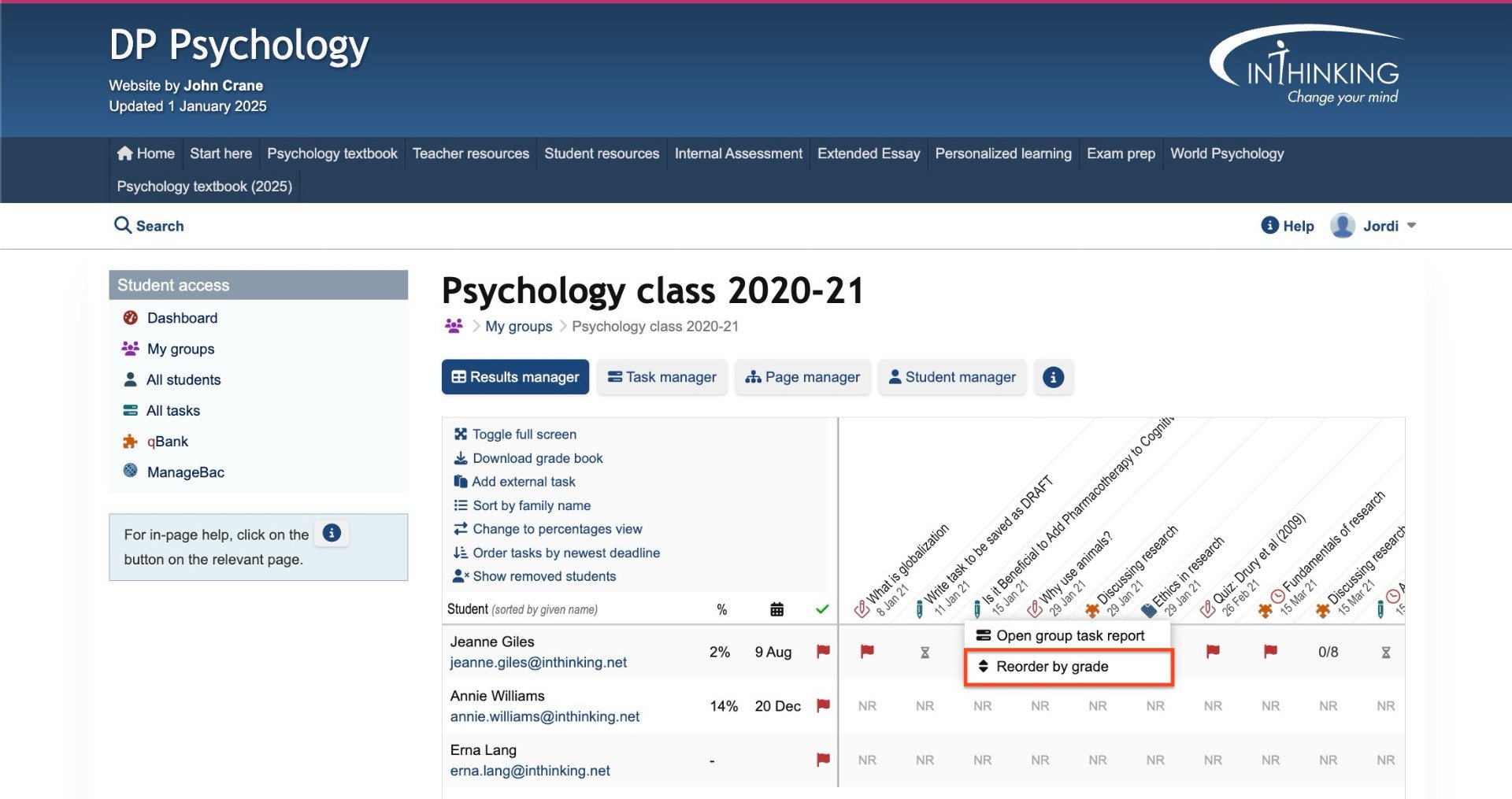
You can also open the report for any specific task by clicking on the task name at the top of the table and selecting Open group task report.
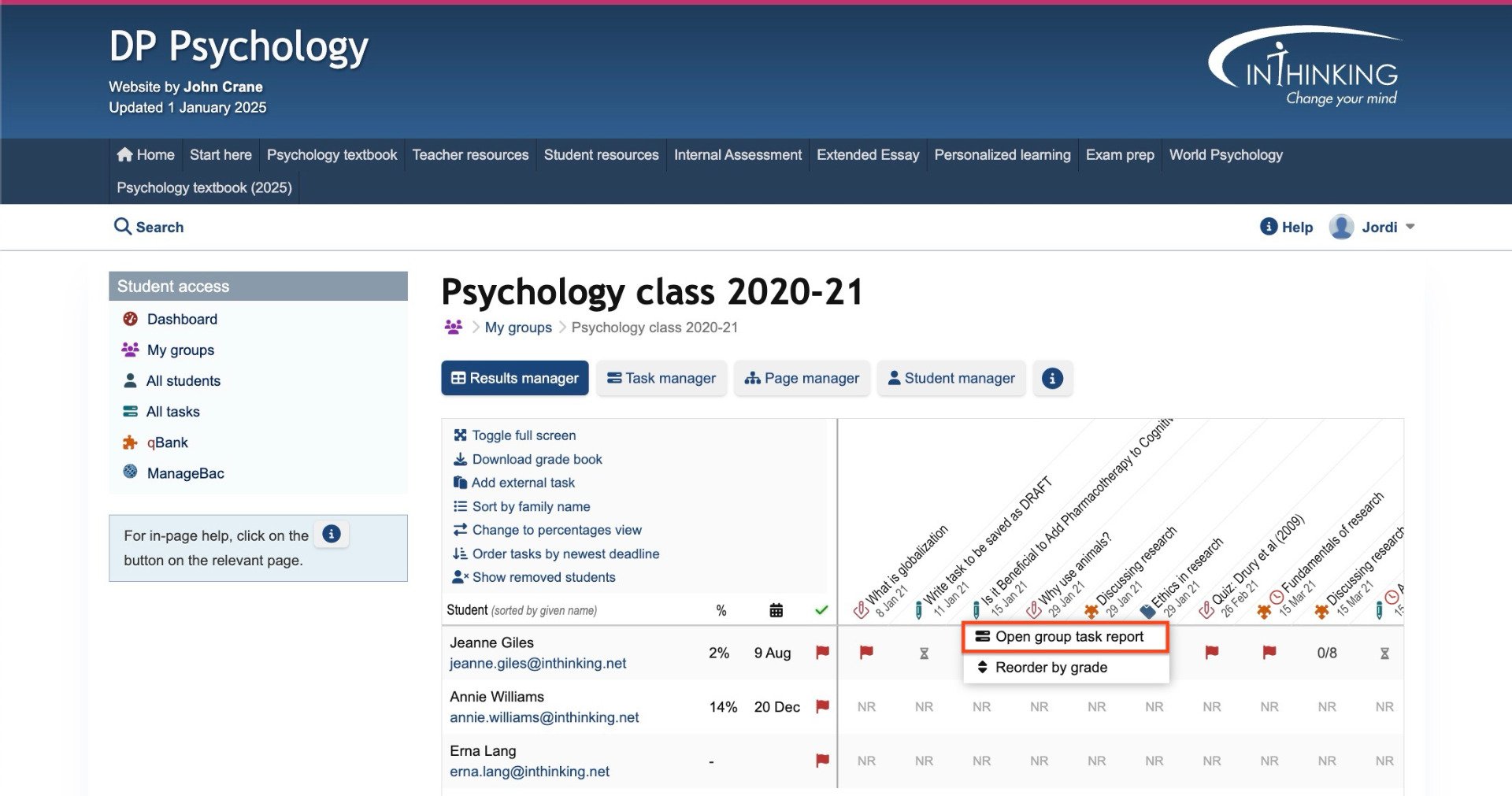
In each cell in the grade book, you will see one of six things:
- Grade This will be either a percentage grade or number grade (i.e. X out of Y). A grade in red indicates that it was submitted after the deadline.
- Green tick This indicates a reading task that a student has marked as "Done." (If you click on the tick, you can see the time the student spent on the reading task and the number of visits to the page.)
- Hour glass This indicates a writing task which has been submitted by the student but has not yet been graded by the teacher.
- Grey dash This indicates an active task - i.e. a task prior to the deadline which has not yet been submitted by the student.
- NR This stands for "Not required" and indicates a task that a student does not need to submit. (If a student decides to complete a not required task, the grade will appear in the grade book.)
- Red flag This indicates an overdue task that has not been completed by the student.
If you click on an individual grade in the grade book you can do many things depending on the task type:
- Reading task
- Open student report This gives a detailed breakdown of the time spent and the visit history.
- Quiz task / Written task / Essay task
- Reset task This allows a student to repeat a task and perhaps improve their score.
- Remove overdue flag
- Require task
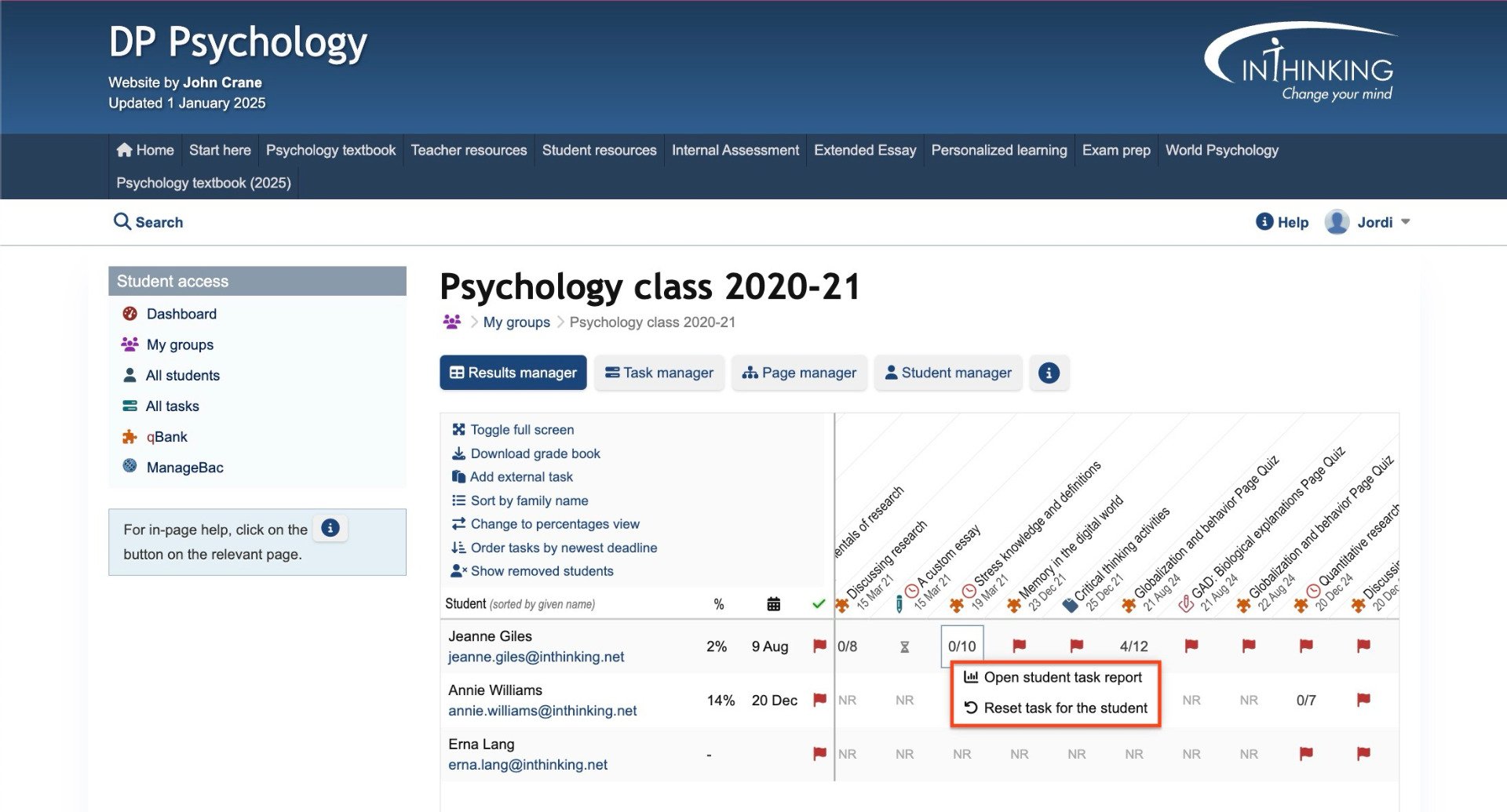
(To see the results for all students in a particular task, go to the Task manager and open the relevant task report.)
