Many subject sites include a qBank - a huge bank of categorized IB-style questions which have been written by the site author.
Use this feature to create bespoke quiz sets to give to your students as online - or printed, hard-copy - tasks.
When students complete an online quiz, their grades will automatically appear in the online gradebook.
Creating a quiz set
To use the qBank, you must first create a quiz set. To do this, click qBank in the left-hand menu. This will take you to the qBank page. Then click the green [Create quiz] button in the top right corner - or, if it is your first quiz, the "Create your first quiz set" link.
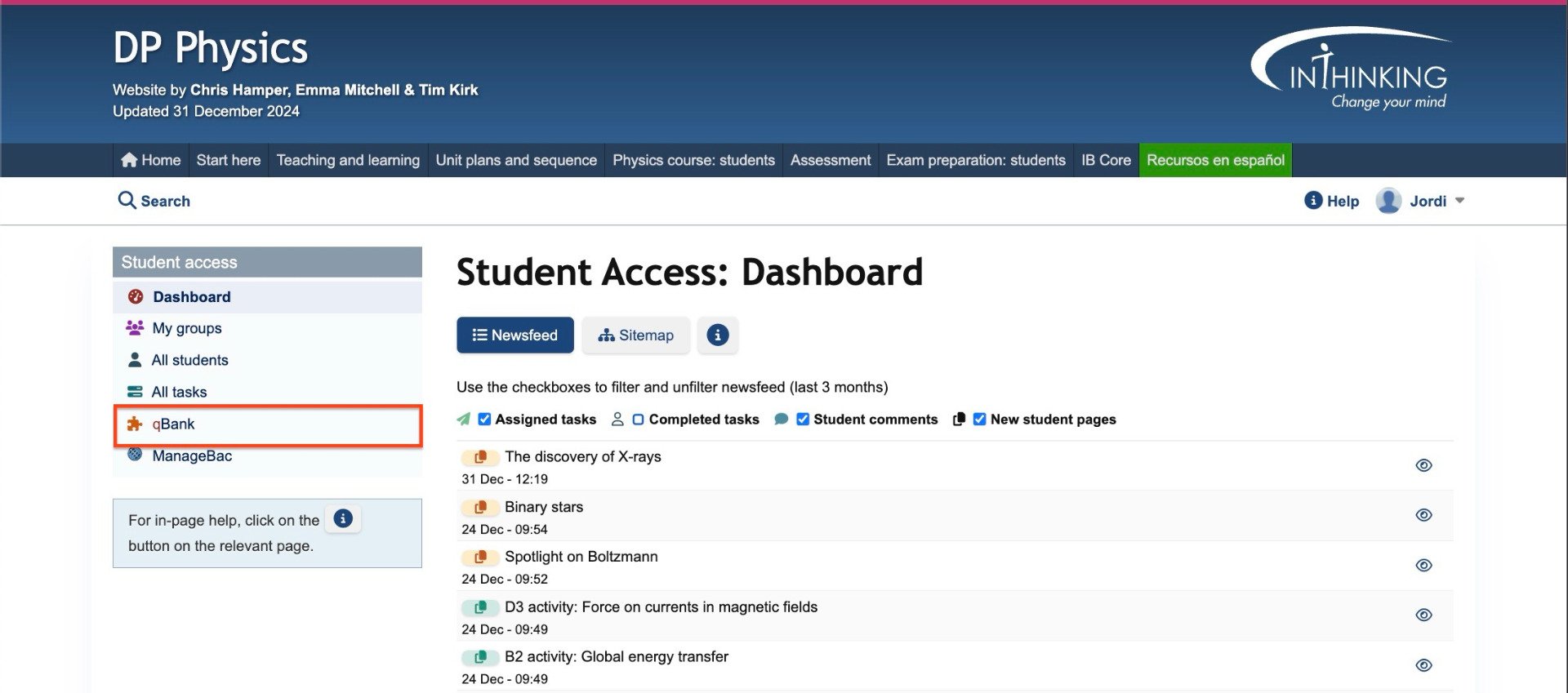
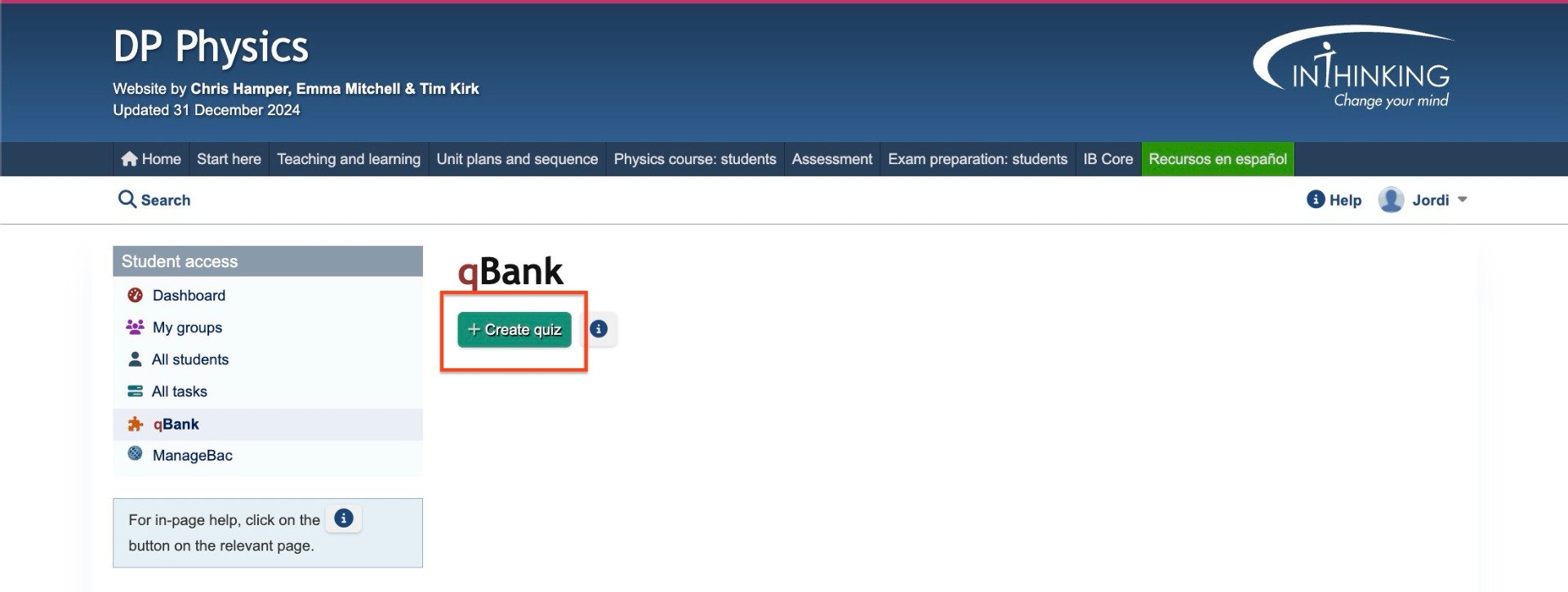
Then go through the following steps:
- Type Select the type of questions you want for your quiz (e.g. multiple choice, text gaps etc).
- Topics Select the topics from which to generate questions. (Note the buttons which allow you to select all topics, or cancel your selection). Once selected the number of questions available is shown in red.
- Level Select the level of questions you require (e.g. easy, medium, hard). (Click “Select all levels” if you do not wish to filter by level.) Again, the number of questions available appears in red.
- Length Select the number of questions you want in your test out of the total number available. When you click the Next button a quiz is generated in line with your specifications.
- Edit If necessary, you can edit the quiz by: (a) reordering questions; and/or (b) replacing questions you do not like with different ones (if available).
- Save Write a title and instruction/short description for your quiz. Then click Save. Your quiz is then saved in "My quizzes".
Once you have created one or more quiz sets, they will be listed on the qBank page. Here, for example, are some quizzes created by a Biology teacher:
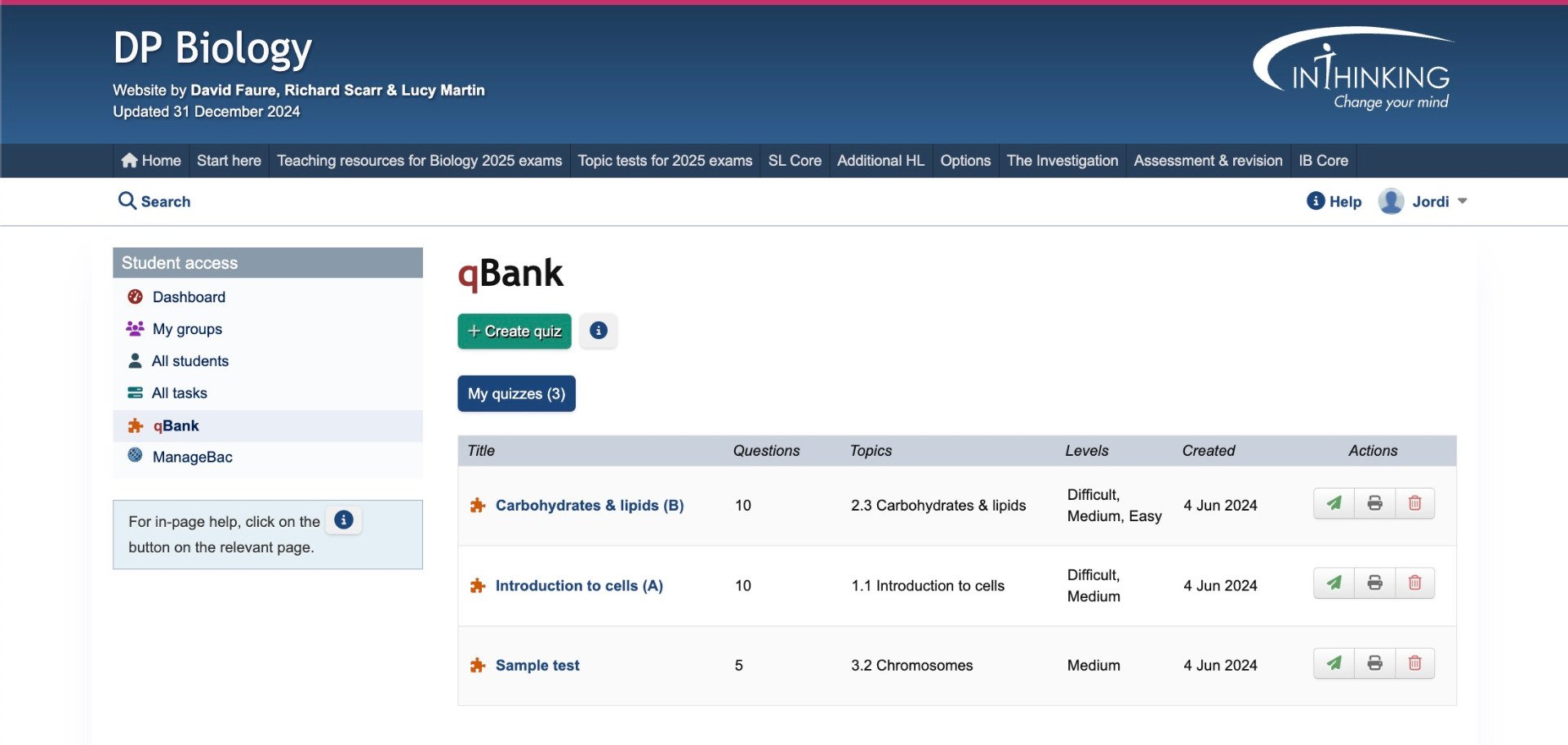
Preview
To preview a quiz, click the title in the left hand column.
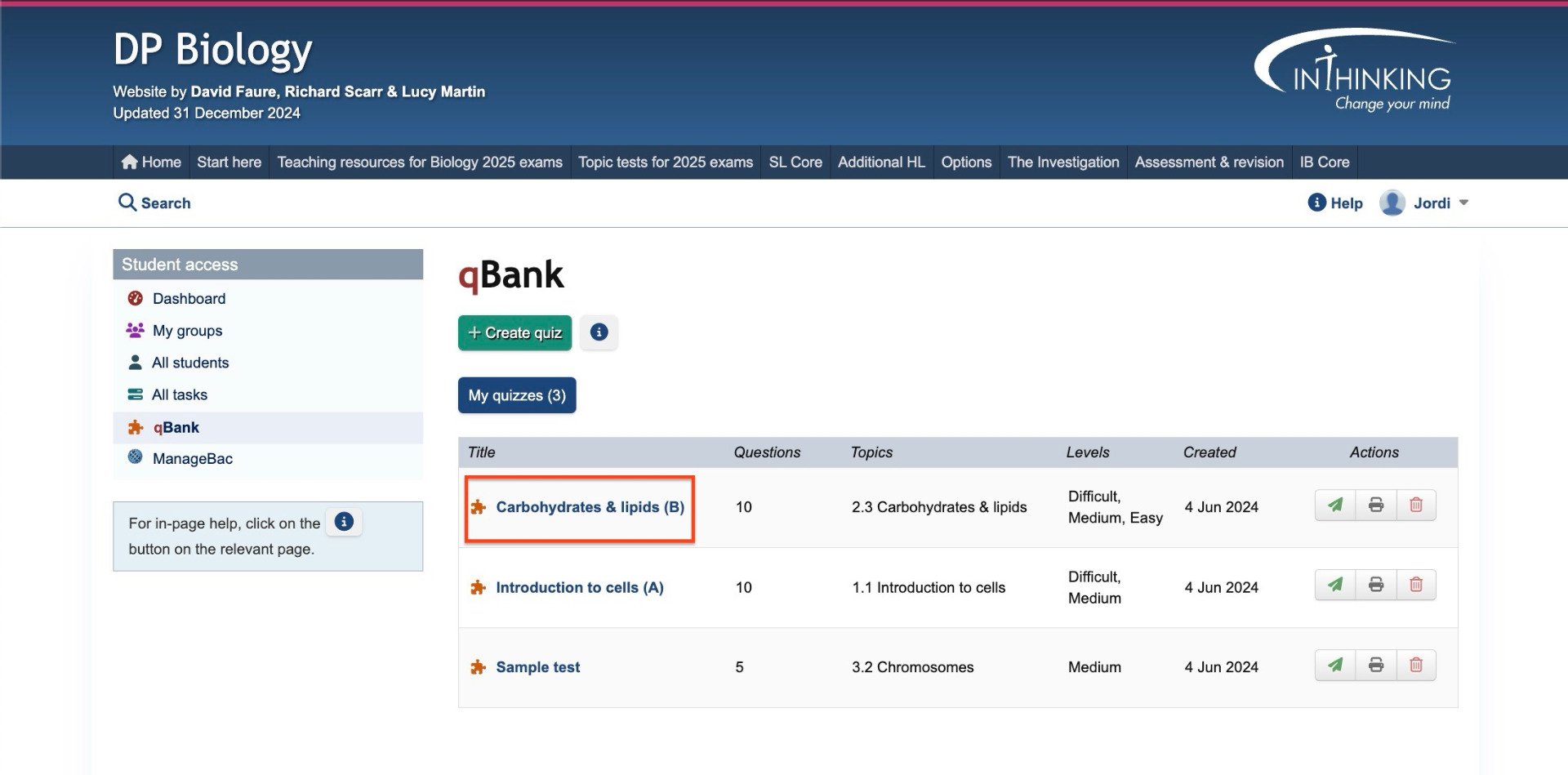
Send, Print, Delete
In the actions column you can send the quiz as a task to your students, print out a hard copy, or delete it.
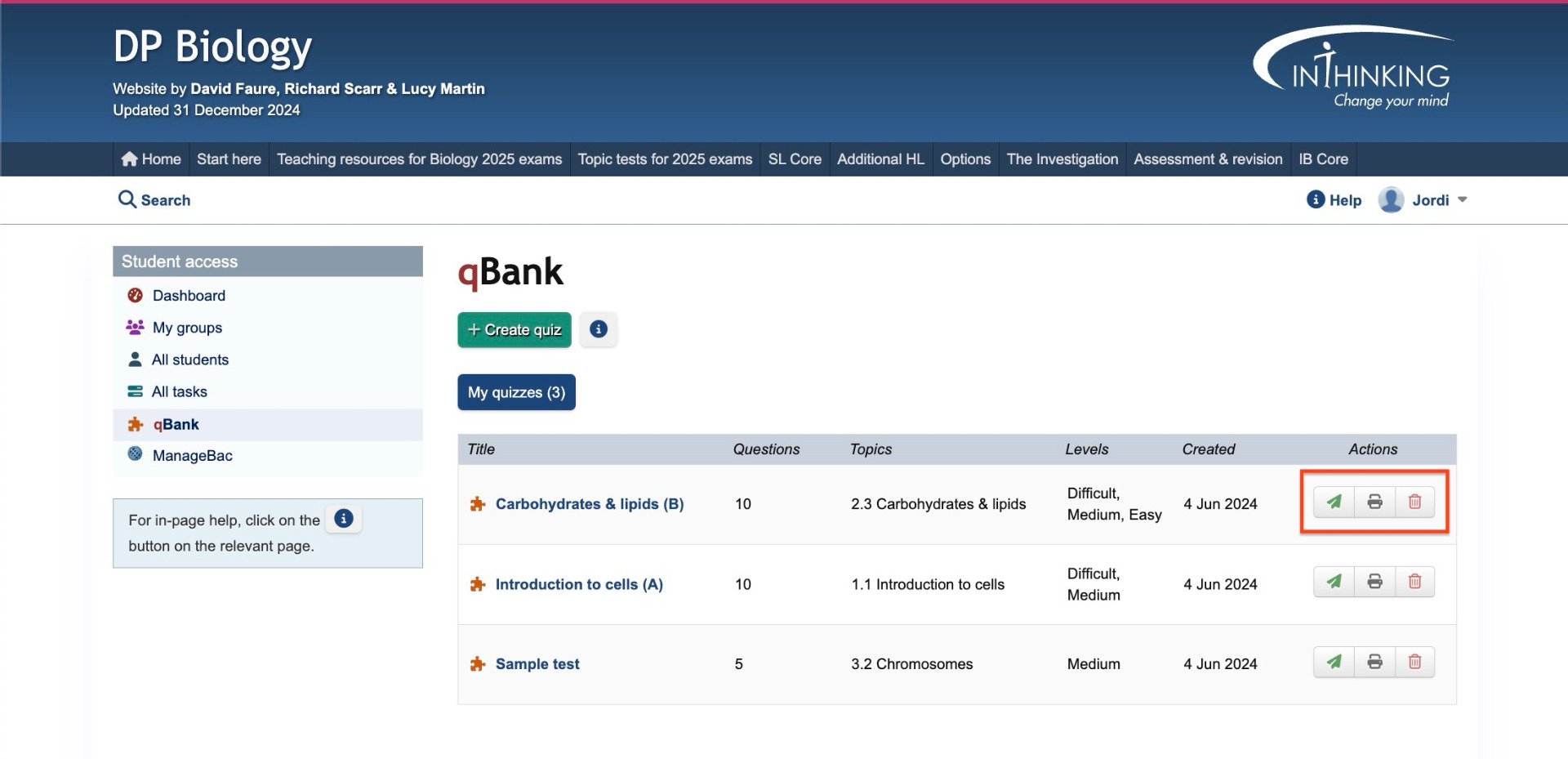
- Send as task
If you click on the "Send as task" button, you can send a highlighted quiz directly to some or all of your students.
- Print quiz
When you click on "Print quiz", you are given two options. You can print:- A student version which only has the questions only version; or,
- A teacher version which includes questions, answers, and notes.
- Delete quiz
Click the "Delete quiz" button to delete a quiz. You will be asked to confirm your choice before it takes effect.
qBank quizzes under "Add tasks"
Once you have created a qBank quiz, you can set it as a task at any time by clicking the green "Add task" button which you can get to via "My groups", or "All tasks", or "All students".
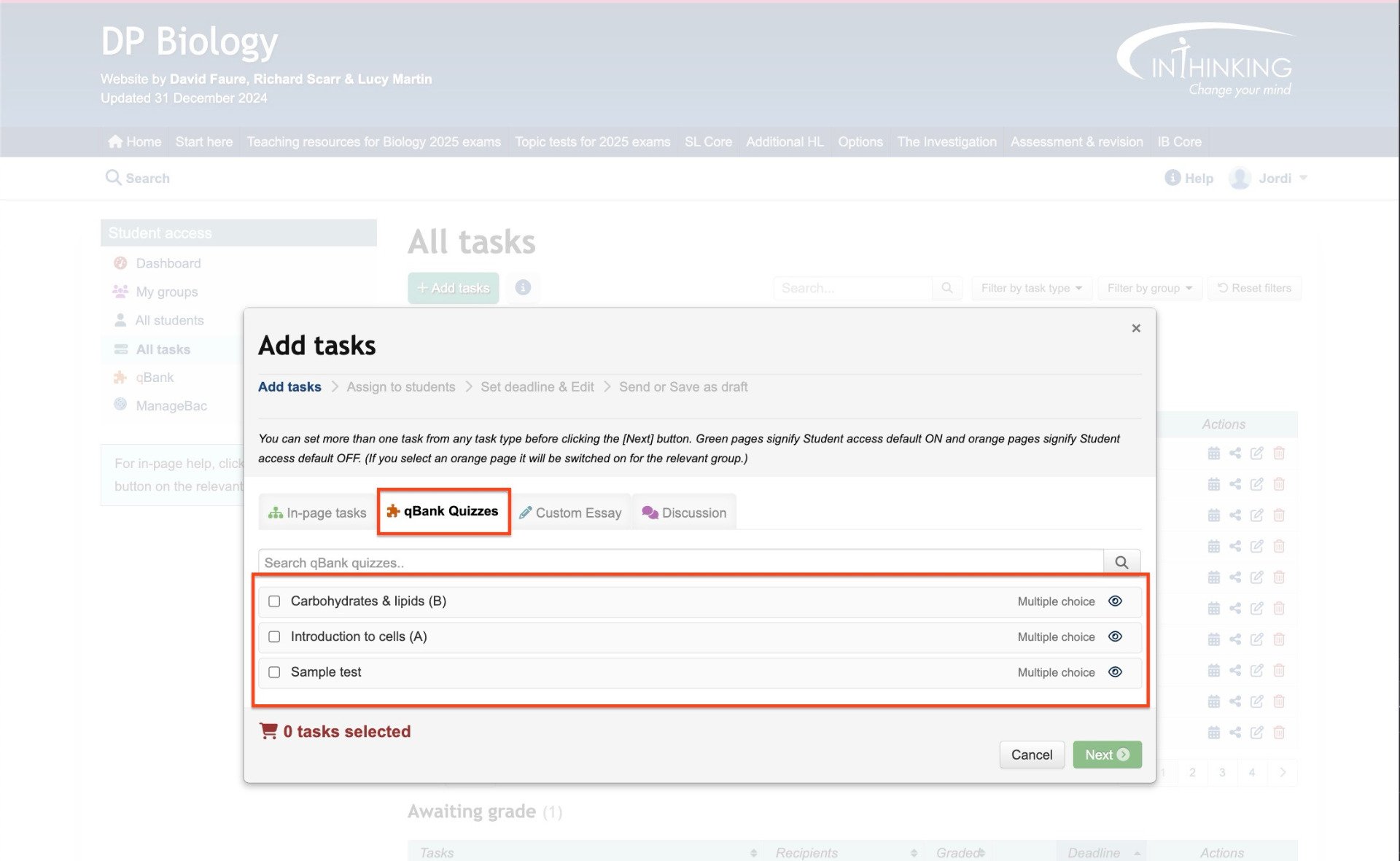
Once a student has completed a qBank quiz, they will see their grade and it will automatically appear in the grade book.
