As you can see from the left hand menu of the dashboard, there are three Student access views:
- My groups
- All students
- All tasks
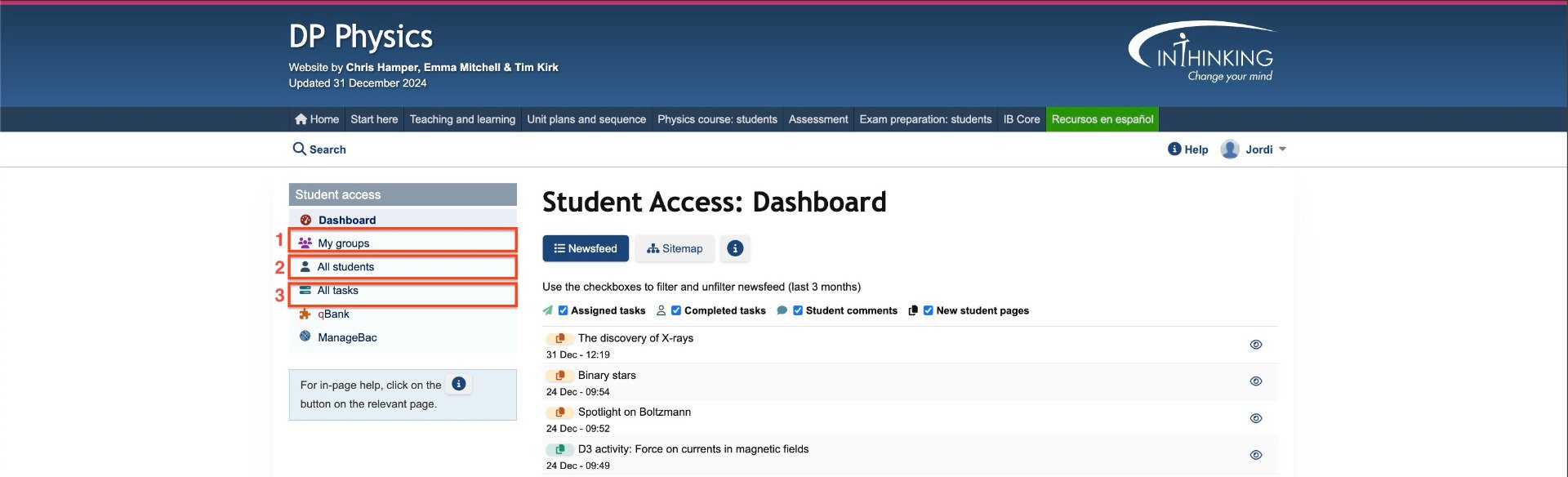
1. My groups
"My groups" (i.e. classes) is the default view. When you first set up Student access you must begin by creating a group.
When you click on a Group card, you can see the grade book for that group, make specific pages accessible, set and monitor tasks, add and remove students, and view the progress of individual students in that group.
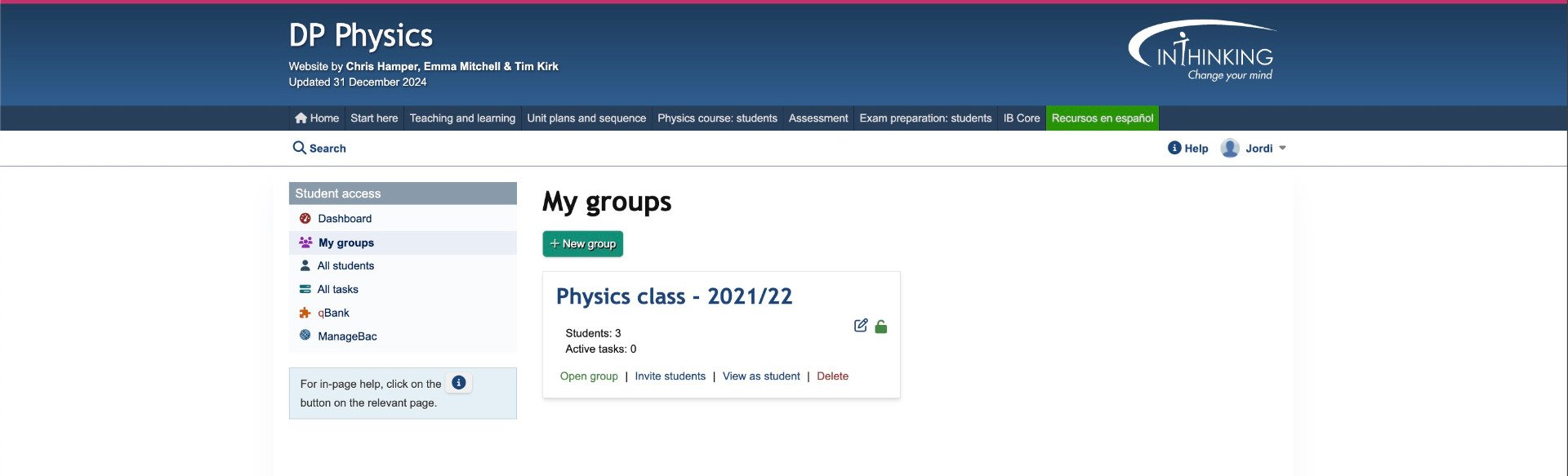
We recommend that you read the "My groups" section of this Help manual with particular attention as it contains most of the information on how to use Student access.
2. All students
The "All students" view lists students from all of your groups and gives the following summary information for each of them: average score; last seen; task status, group.
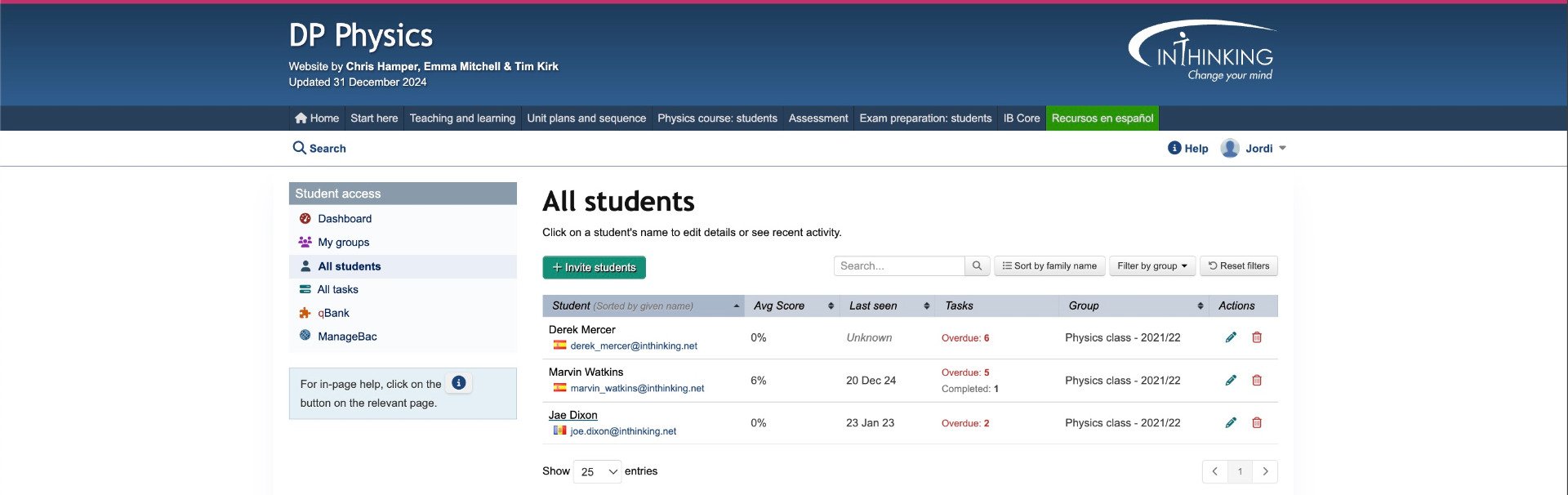
You can sort the above table in the following ways:
- First name or family name Click the "Sort by family name/ given name" button.
- Ascending or descending alphabetical order Click the arrow next to the "Student" heading.
- Average score Click the arrow next to the "Avg score head" heading.
- Last seen Click the arrow next to the "Last seen" heading.
- Group Click the arrow next to the "Group" heading.
From here you can also invite a student to join a group by clicking the green "Invite students" button, edit a student's details by clicking the green pen, or delete a student by clicking the red bin the in Actions column.
3. All tasks
From "All tasks" you can view the status of tasks across all of your groups - Active, Draft, Awaiting grade, Overdue, Complete.
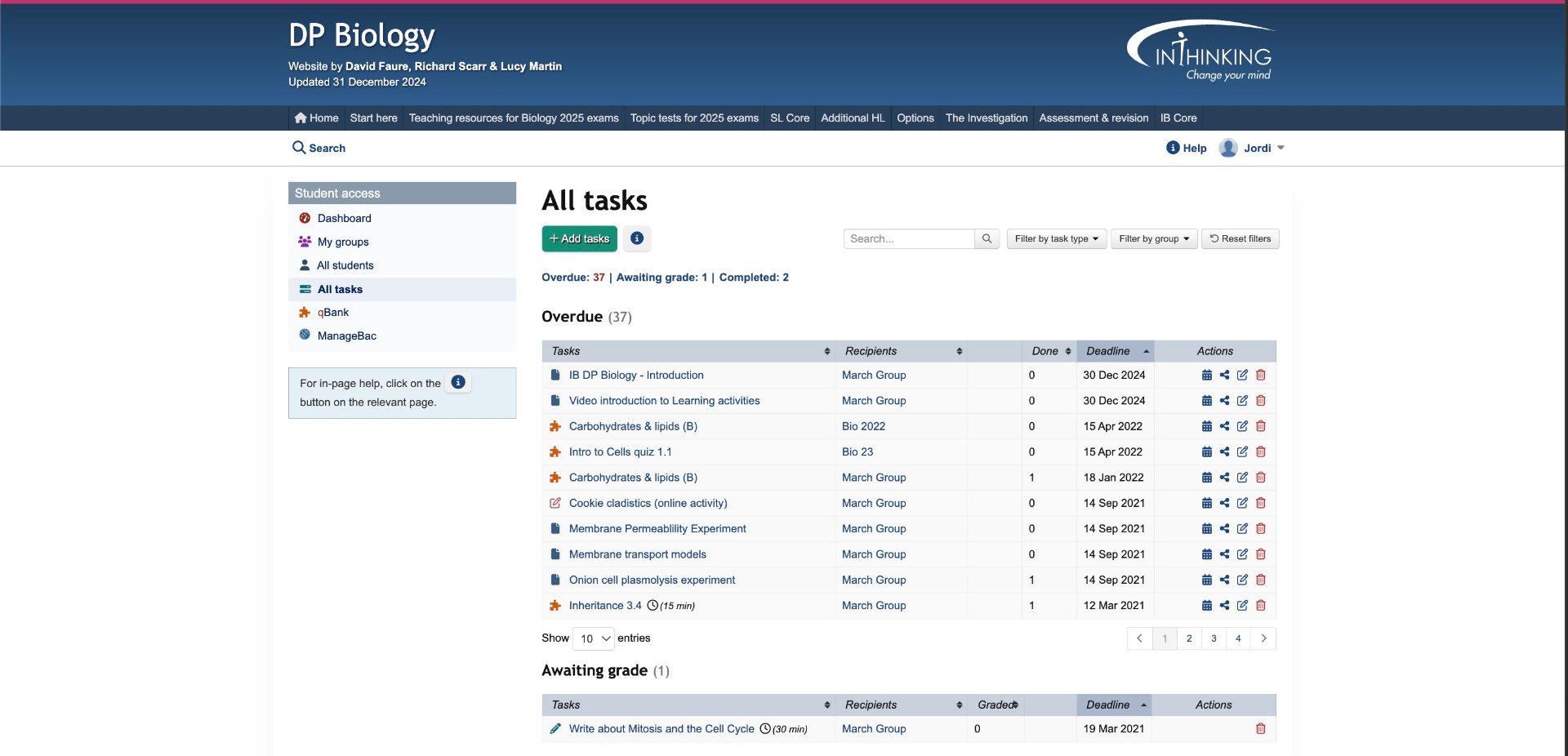
From "All tasks", you to set a common task or tasks for several groups, or several individual students at the same time.
